How to Recover Deleted Files From MyRecover From Laptop/PC (99% Success Rate )
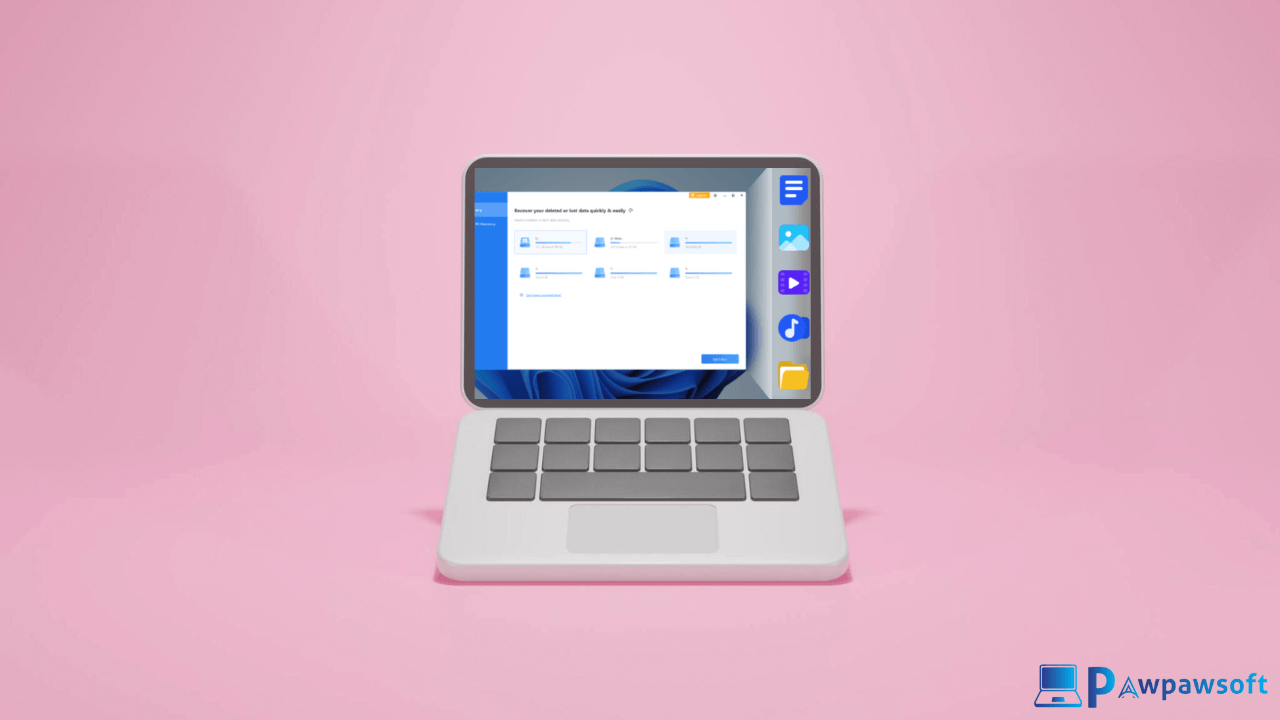
Welcome to Pawpawsoft.com, In this article, you will learn How to Recover Deleted Files From MyRecover From Laptop/PC 2024 Guide. Losing important files is a very bad thing, and anyone who has experienced it knows the pain. Accidental deletion, formatting errors, virus attacks, or hardware failures are some of the reasons for data loss.
Today, we store a lot of important information on hard drives or in the cloud. To avoid data loss, you may regularly save your data on an internal or external hard drive, USB flash drive, memory card, and so on.
Of course, when the data is lost, you can easily restore them from a backup. But if the situation is bad, you don’t have a backup. In this case, professional data recovery software becomes your superhero to recover deleted or lost files.
In this article, we will introduce free recovery software for you to recover your deleted or lost data with ease.
Is There an Actual Free Data Recovery Software?
Are you seeking free recovery software for Windows? You come to the right place, MyRecover is the top free data recovery software specially designed for users facing data loss. This powerful professional tool has proven to be an invaluable asset in helping to recover as much data as possible and minimize the impact of data loss.
Here are the main features of MyRecover:
- Successfully recover files from various storage devices like SSDs, HDDs, USB drives, external hard drives, SD cards, and so on.
- Excel in recovering files from different scenarios, including accidental deletion, virus attacks, and formatted hard drives.
- Offer both Quick Scan & Deep Scan, enabling effective location of all deleted or lost files.
- Allow you to filter and preview your needed files based on filename, file format, storage size, saved path, and deleted date.
- It works with Windows 11, 10, 8, 7, or Windows Server.
How to Recover Deleted Files From MyRecover Tools from Laptop/PC?
Before you start recovering data, please note that whenever you use a hard disk or other storage devices from which data has been deleted, there is a possibility that your system may overwrite that data.
To be on the safe side, it is best to install the data recovery tool on a different device than the one from which you want to recover the data. This will minimize the risk of accidentally overwriting the data you want to salvage.
- Step 1. Download, and run MyRecover; select the disk or partition that saves the deleted or lost files you want to recover, and click Start Scan.
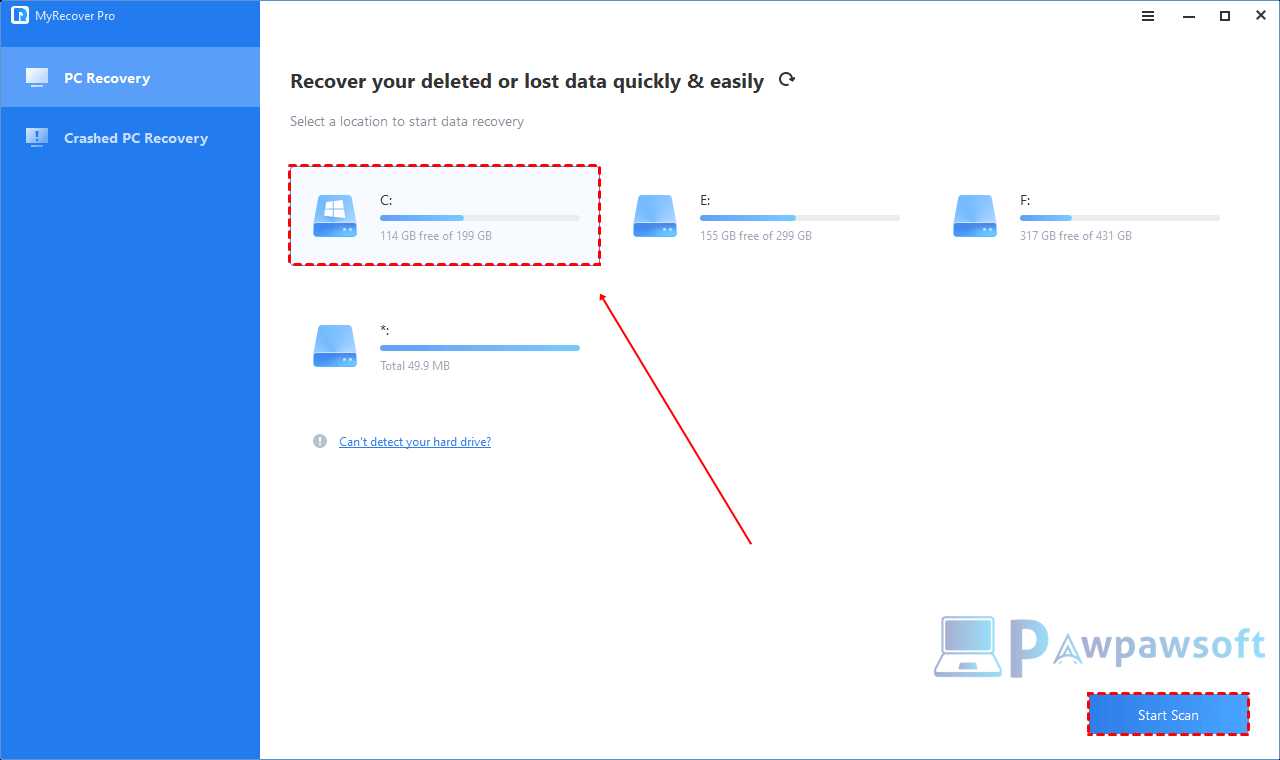
- Step 2. It automatically runs Quick Scan & Deep Scan to detect all the retrievable files on your drive. You can try to use the Search Box or the Filter feature to locate the files quickly.
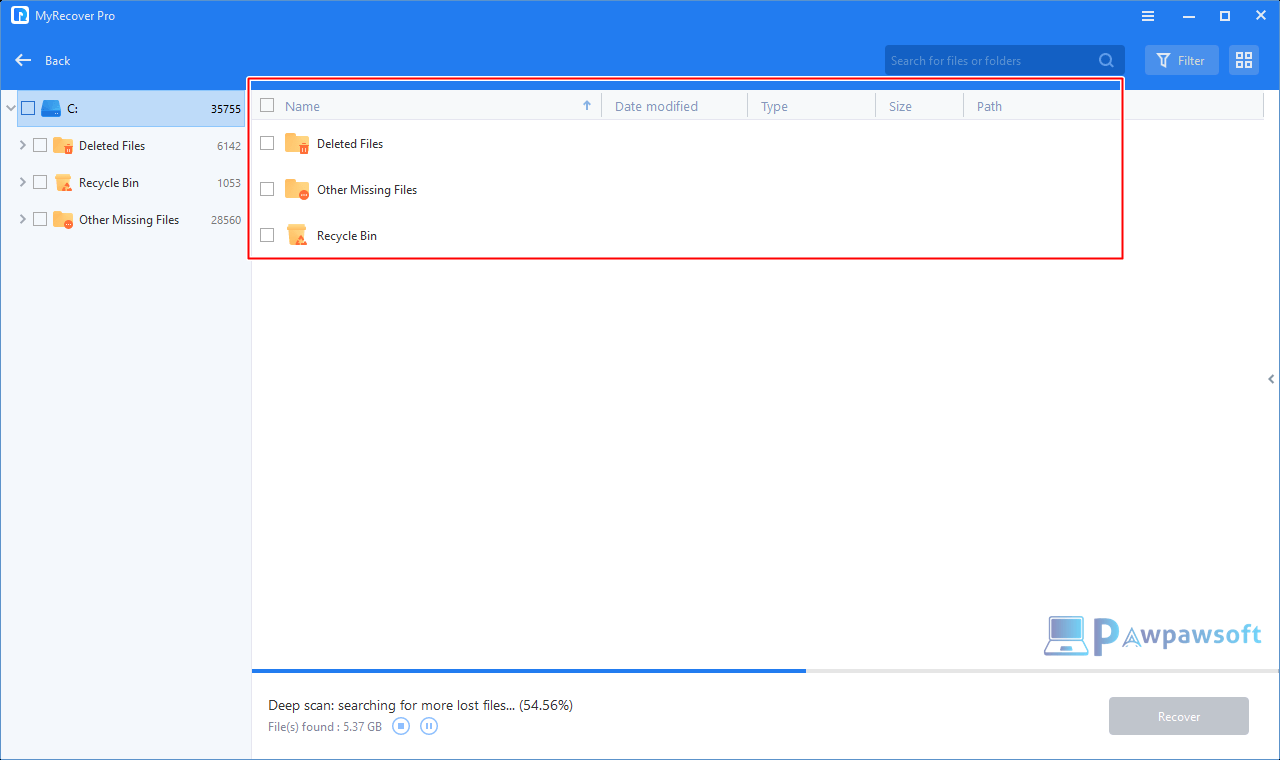
File Type, Date, and Size can be used to preview or filter your files.
- Type : Select the file types (Texts, Images, Videos, Audios, Mails, Webpages, Compressed files, and more.)
- Date modified : Choose a date: today, yesterday, the past seven, the past thirty, or a custom one.
- Size : set the file size (less than 128KB, 128KB~1MB, 1MB~ 512MB, 512MB above, and custom.)
- Step 3. A list of the files that MyRecover has located will appear. Choose the lost and deleted files you want to recover > click Recover x files.
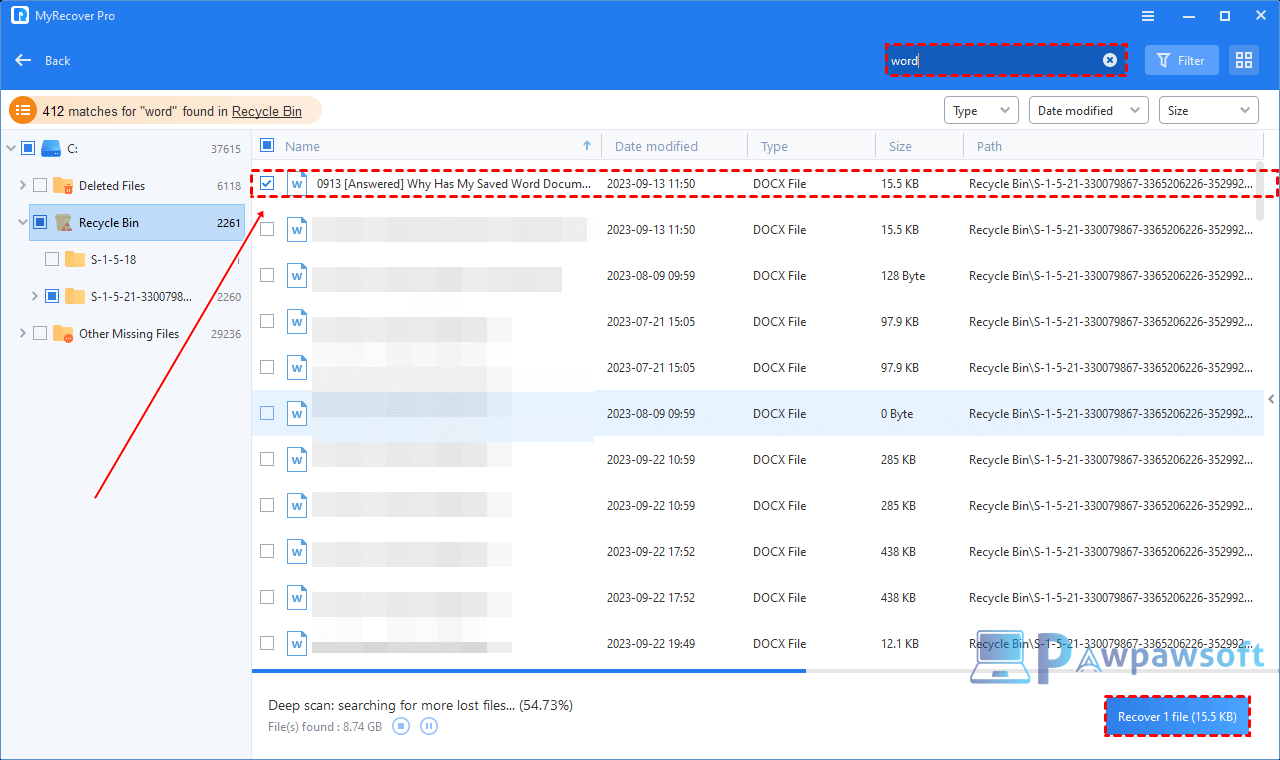
- Step 4. Please choose a new location to save the files instead of their original location, and click Select Folder to confirm it. By following the easy steps outlined above, you can effortlessly recover deleted or lost data from your storage devices in Windows. For unlimited data recovery capabilities, consider upgrading MyRecover to the Pro/Tech version.
Final Word :
In short, dealing with data loss can be stressful and can have large financial implications. However, with free and the best data recovery software as your friend, recovering lost or deleted data becomes quick and easy.
To prevent data loss in the future, it is a good idea to regularly back up your files, disks, partitions and even your entire system. Use Windows backup software such as AOMEI Backupper Standard to enhance the protection of your storage device data. This way, your files will always be back when you need them.
Next Read This :
Ubuntu OS Virtual Machine Image for VMware and VirtualBox (All Version)
(Portable) Stellar Data Recovery v10.5 ISO (JUST 365MB)
(Portable) EaseUS Data Recovery v16 ISO (JUST in 438MB)






